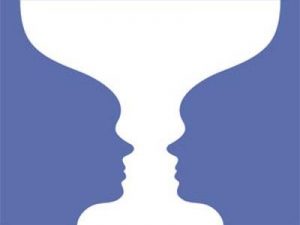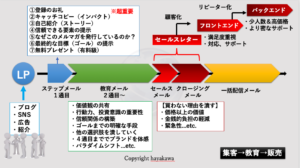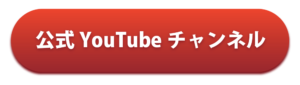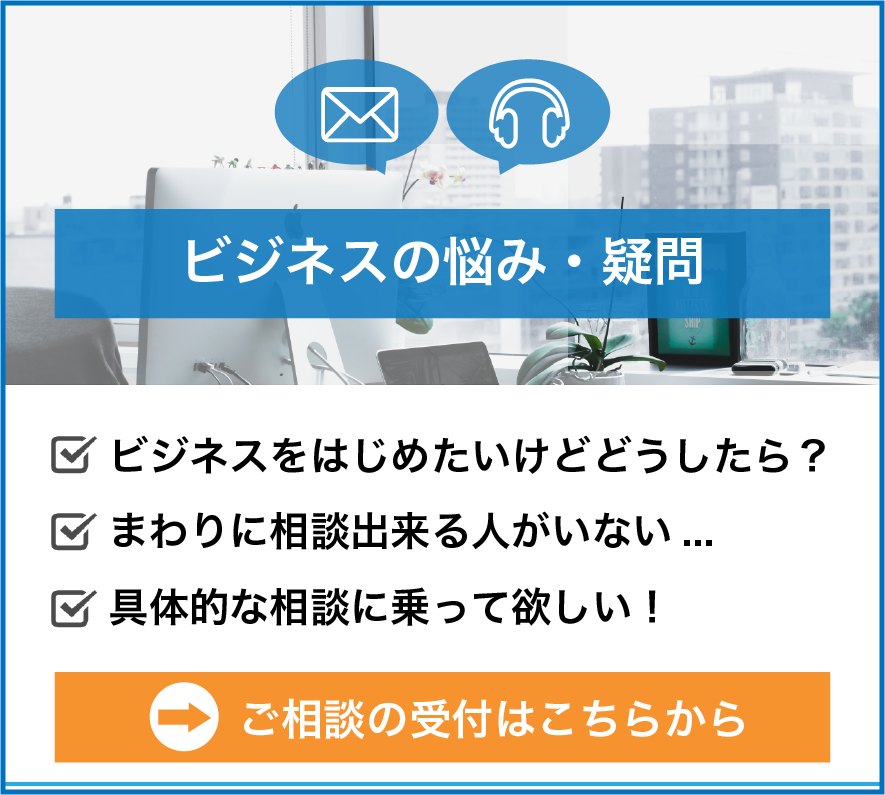お疲れ様です、早川です。
この記事ではGmailでのフォルダ自動振り分け方法を、
画像付きで解説していきます。
・お気に入りのメルマガが迷惑メールに分類されて困っている
・頻繁にメールを受け取るアドレスのフォルダを作成したい
などといった場合はぜひ参考に設定してください。
(※1〜2分で設定できます。)
また、今回の記事はより分かりやすいように、
「僕(早川)からのメルマガをフォルダに分類する」
という形で解説を進めていきますが、
他のメールアドレスでも設定方法は同じですので、
ぜひ参考にして頂ければと思います。
では、早速。
ステップ1:まずはメルマガの受信状況を確認する。
まずGmailを開いて、
メルマガが「受信トレイ」に届いているか確認してください。

この時点でメールが受信トレイに分類されていた場合は、
そのまま次のステップへ進んでください。
ここでメールが「受信トレイ」に分類されていない場合。
ここでメールが「受信トレイ」に分類されていない場合は、
メールが「迷惑メールフォルダ」に分類されている可能性が高いため、
下記赤枠の「もっと見る」をクリックし、
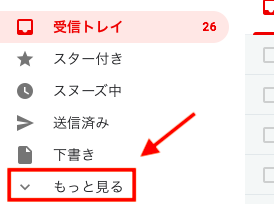
下記のように迷惑メールフォルダを確認してみてください。
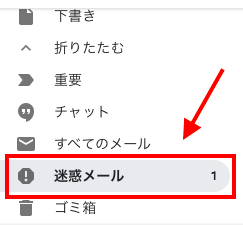
↓ ↓ ↓
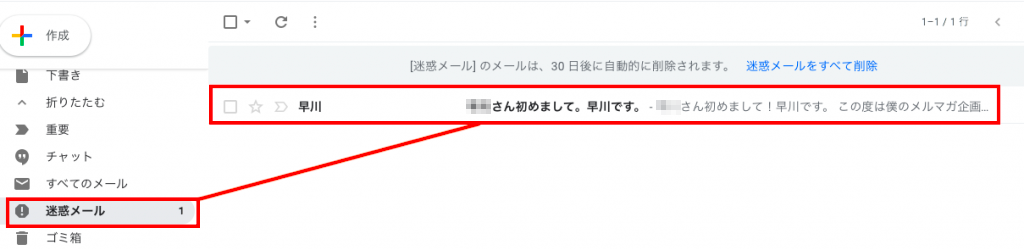
上記のようにメールが迷惑メールフォルダに分類されていた場合は、
メールを開封して「迷惑メールではない」をクリックし、
迷惑メールフォルダから受信トレイに移動させてあげてください。
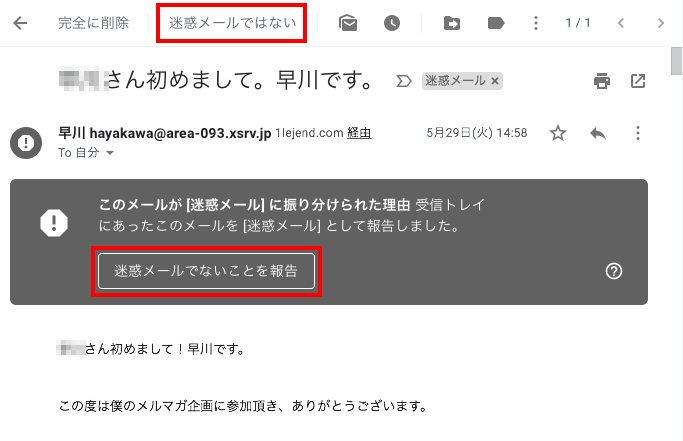
上記の手順を実践するとそのメールは無事「受信トレイ」に移動します。

※迷惑メールフォルダにもメールがない場合は、
入力して頂いたアドレスが間違っている可能性が高いので、
再度下記から登録して頂ければと思います。
ステップ2:受信メールのフォルダ分け設定を行う。
もし僕からのメールが迷惑メールに分類されていたとしても、
上記の手順でそのメールを「受信トレイ」に移動させる事ができます。
しかし、それはあくまでも、
「既に届いているメールを移動させただけ」
に過ぎないので今後のメールが受信トレイに分類されるわけではありません。
また、これはそのメールが
「最初から受信トレイに分類されていた場合」
も同じで、次回以降のメールが迷惑メールに分類される事もあります。
メールが迷惑メールフォルダに分類されてしまえば、
自分から迷惑メールフォルダをチェックしない限り、
そのメールに気付く事はありません。
また、Gmailの仕様上、
迷惑メールは届いた30日後には自動的に削除されてしまいますので、
重要なメールに気付かないまま過ごしてしまう可能性も高いです。
なので、
「メールが最初から受信トレイに分類されていた場合」
でも、これから解説するフォルダ分け設定をしておく事を推奨します。
Gmailのフォルダ分け設定方法の手順
最も効率の良い手順としては、
まず下記のように対象のメールを開いてアドレスをコピーします。
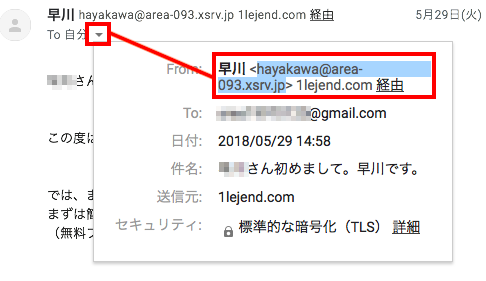
次に、メール画面の右上あたりにある「歯車マーク」をクリックし、
その中にある「設定」をクリックします。
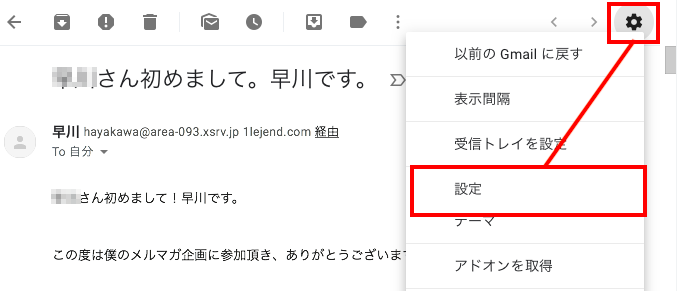
すると、下記のような画面に切り替わりますので、
「フィルタとブロック中のアドレス」をクリックし、
「新しいフィルタを作成」をクリックしてください。
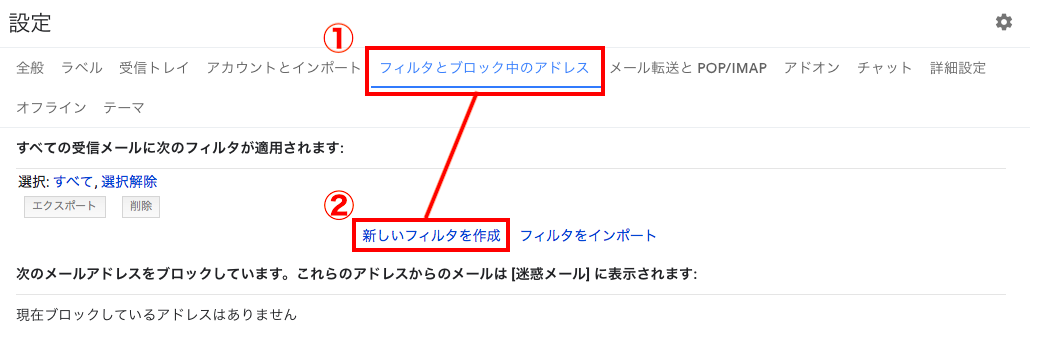
そして、先ほどコピーしておいたフォルダ分けしたいメールアドレスを、
下記赤枠の「From」欄にペーストして入力した後、
「フィルタを作成」をクリックします。
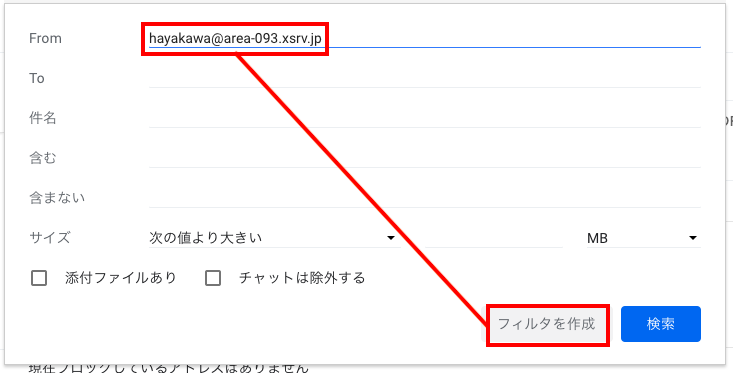
すると下記のような設定画面が表示されますので、
下記の赤枠部分にチェックを入れて「フィルタを作成」をクリック。
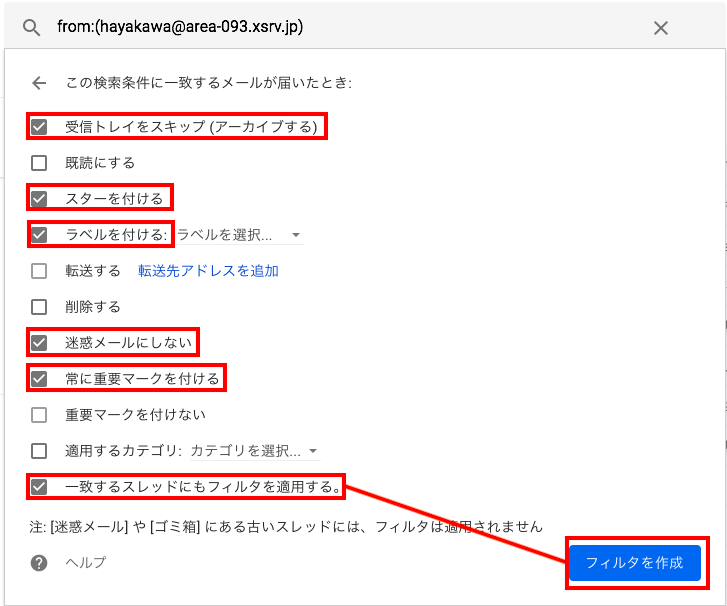
■チェックを入れる項目:
・受信トレイをスキップ
・スターを付ける
・ラベルを付ける
・迷惑メールにしない(←重要)
・常に重要マークを付ける
・●件の一致するスレッドにもフィルタを適用する
上記全てにチェックを入れればまず間違いありません。
ちなみに、「ラベルを付ける」の項目については、
「ラベルを付ける」→「新しいラベル」→「新しいラベル名を入力」→「作成」
という手順にて作成できます。
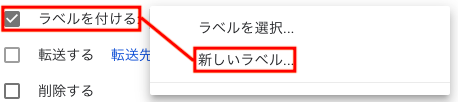
↓ ↓ ↓
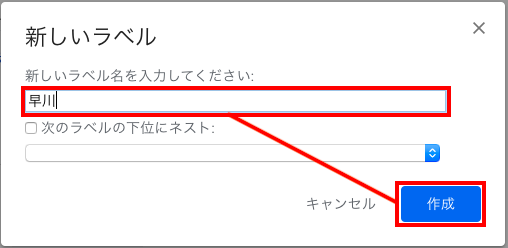
そして、フィルタを作成すると下記のような表示が表れ、
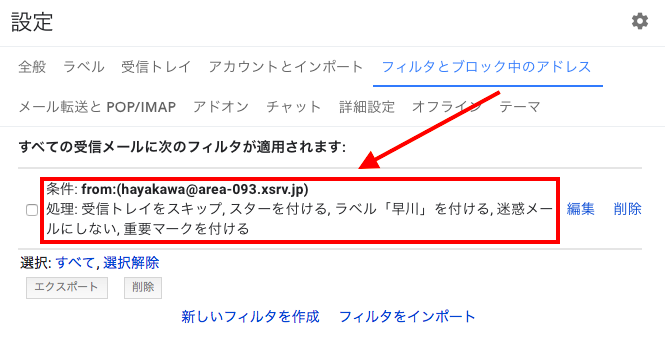
作成したフォルダは下記のように表示されます。
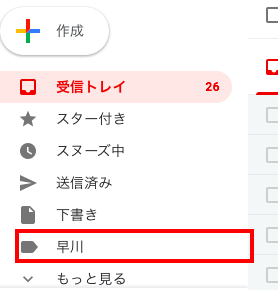
ここまでの簡単な設定を施すだけで、
今後そのアドレスから送信されたメールは全てこのフォルダに分類され、
迷惑メールに分類される事もなくなりますので、
確実にメールを見逃す事が無くなります。
ぜひ、上記の手順に従って、
フォルダ分け設定をして頂ければと思います。
では、今回はこの辺で。
最後まで読んで頂きありがとうございました。
お問い合わせや相談は気軽にコチラからくださいね。
それでは!
公式メルマガ&無料プレゼントも大好評です!